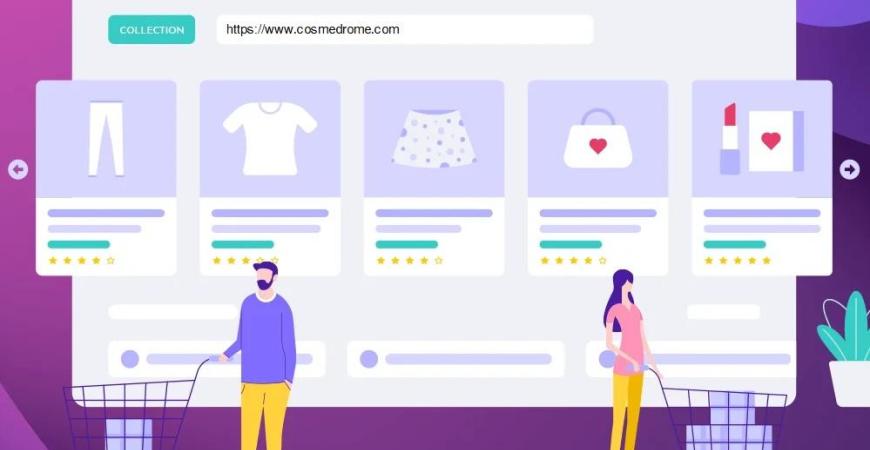How to create product packages?
In certain periods, you may consider selling your products together within the scope of campaigns and promotions. In these cases, instead of adding products again, you can prepare packaged products without disturbing your stocks by making your existing products into a package.
What is the product package?
Product packages combine 2 or more existing products and enable them to be sold in bulk. In packaged products, you can specify a separate stock as a different product or reduce the stocks of existing products.
How can I add package products?
1) Login to My Account > My Seller Account > Products page.
2) Click the "Add New" button.

Select the "Product package" option from the product type section under the product name section as seen in the picture above.
3) When you click on the product package option, you will see that some of the information and tabs you need to fill in the menu have changed or new sections have been added/removed.
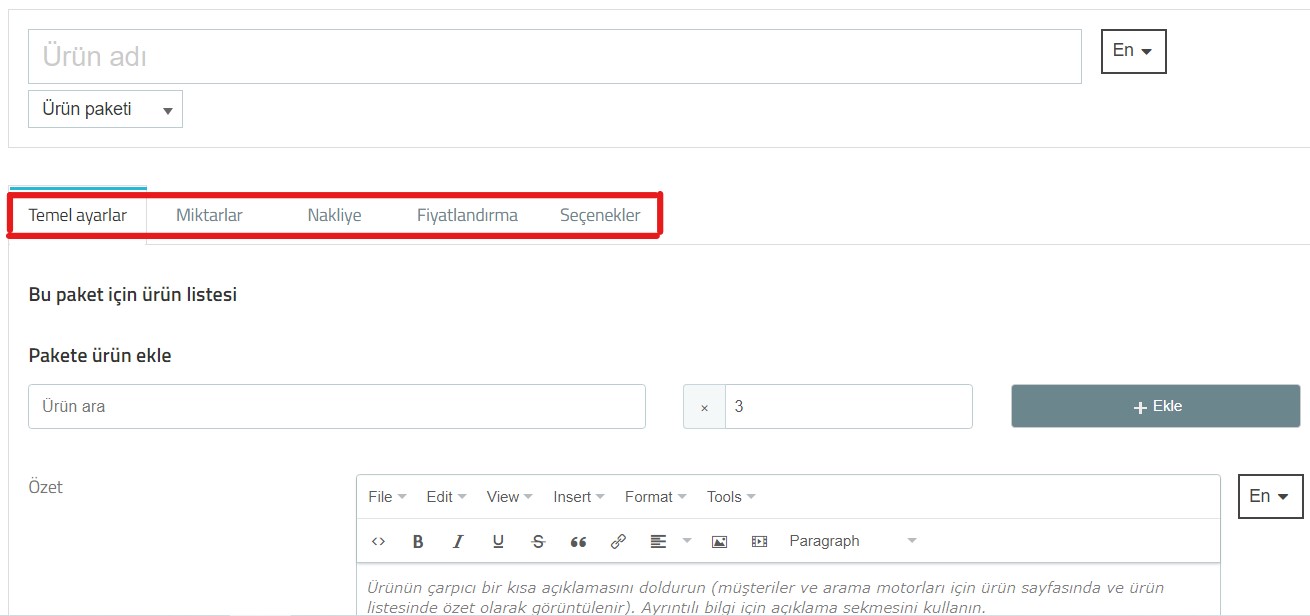
4) Before continuing, let's give a brief information about the tabs in the previous picture.
Basic Settings: This is the section where you will add basic information about the product. Options such as the relevant category of the product, product price, explanations about the product, product features and related recommendation products are added in this section.
Quantities: All data entry regarding product quantities such as the stock amount of the product, the minimum sales quantity, how the stocks will be arranged as we have stated above, stock locations, low stock warnings are made in this section.
Shipping: All data related to product shipping (package sizes, delivery times, available shipping companies, etc.) can be entered in this section.
Pricing: In this section, you can specify the product price, VAT rates, etc. You can add information such as this section. Although the product price can be entered from the basic settings tab, you can add discounts and special prices by region from this section.
Options: In this section (if any), you can set the personalized product information that the customer must fill before purchasing the product, add the documents (instructions, manual, recipe, etc.) that can be downloaded from the product page by the customers who purchased the product, and add information such as barcode, reference number about the product.
5) That's all. After filling out the information and clicking the "Submit" button, your product will be published and available for purchase.